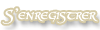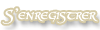Voici mon premier tutoriel. Je précise premier donc soyez gentils je vous en pris xD Je l'ai fait il y a un petit moment et depuis, je me suis améliorée, donc ça serait peut-être le temps d'en faire un nouveau ._. En tout cas, pour le moment, vous ferez avec!
Okay, faikeuh dans ce post, j'vais vous montrer comment faire un avatar comme je les fais. C'est simple mais si vous avez des questions, hésitez pas

Vous pouvez poster dans ce sujet ou m'envoyer un mp ou whatever. Vous pouvez essayer de me l'envoyer par la pensée aussi, je suis télékinésiste.
Bref, commençons! N'oubliez pas d'être créatifs

Vous n'êtes pas obligés de suivre ce tutoriel à la lettre, après tout~
1/ Pour faire du graphisme, j'utilise Gimp. Je sais je sais, c'est un peu poche comme prog, mais c'est toujours mieux que photofiltre ._. Bref, vous pouvez aller le chercher là.
2/ Okay. Maintenant vous avez Gimp. Logiquement, vous allez l'ouvrir. Faike ouvrez-le, pis aller dans
Fichier ensuite
Nouvelle Image. Pour les dimensions, choisissez 200 px en largeur et 400 px en hauteur. Les dimensions peuvent être différentes, mais c'est le mieux pour pas déformer le forum

- Spoiler:
2.5/ Pour plus d'efficacité, allez dans
Fenêtre dans votre menu du haut et ensuite dans
Fenêtres ancrables. Vous devriez voir quelque chose comme
Calques, Canaux etc. Cliquez dessus pis une nouvelle fenêtre va apparaître. Placez-le où vous voulez.
3/ Maintenant on va aller se chercher une image ou plutôt, un
render. Donc allez là. Pourquoi un render? C'est parce que c'est une image déjà toute découpée pour vous

C'est donc beaucoup plus facile de travailler après. Bien sûr, vous pouvez le faire vous-même mais... Perso j'trouve ça chiant

Moi j'ai choisi celui-là:
- Spoiler:
4/ Allez dans
Fichiers encore, pis ensuite dans
Ouvrir en tant que calque. Choisissez votre render.
À date, ça ressemble à ça:
- Spoiler:
5/ Vous remarquez bien qu'on voit rien de mon image... On va donc la
rétréssir pour qu'on puisse mieux la voir

Pour faire ça, aller dans
Calque (dans votre menu en haut de votre écran). Choisissez
Échelle et taille du calque. Tâtonnez des mesures jusqu'à ce qu'on voit bien votre render. Placez ensuite votre render comme vous le voulez à l'aide de l'outil
Déplacement (c'est un icône avec 4 flèches pointant dans 4 direction). PS: Si vous voyez une image pas rapport sur votre render (probablement l'image de celui qui a fait le render), effacez-le avec l'outil
Efface.
- Spoiler:
6/ Votre render est à la bonne grosseur et à la bonne place! On va maintenant faire le
fond. Prenez deux couleurs sur votre render à l'aide de l'outil
Pipette (s'ti que c'est laid comme mot). C'est le compte-goutte.
Allez dans
Calque puis
Nouveau calque. Nommez votre calque Fond. Déplacez-le pour qu'il soit en dessous de votre render dans la boîte
Calques, Canaux etc. Pour ce faire, cliquez dessus et tenez votre bouton, puis déplacez votre souris pour qu'il ait en-dessous de votre render.
- Spoiler:
6.5/ Cachez votre calque avec votre render (en cliquant sur l'oeil) puis prenez l'outil
Dégradé. Dans
Forme, choisissez linéaire.
- Spoiler:
À l'aide votre outil
Dégradé, faites un dégradé sur votre image. Voilà pour le fond

7/ On va maintenant faire un
deuxième pseudo-fond. Pour ce faire, right-click sur votre calque de render. Cliquez sur
Dupliquez le calque deux fois.
- Spoiler:
Faites apparaître vos deux nouveaux calques en cliquant sur l'oeil. Déplacez-les à l'aide de l'outil Déplacement pour qu'ils prennent toute la place sur votre avatar.
- Spoiler:
7.5/ Vous allez certainement pas laisser ça comme ça! Right-click sur votre calque en haut, puis cliquez sur l'option
Fusionner vers le bas. Allez ensuite dans
Filtres en haut dans votre menu,
Distorsions,
Tourner et Aspirer. Gossez avec les réglages pour que ça ressemble un peu comme l'
aperçu dans mon exemple.
- Spoiler:
Okay, now, prenez l'outil
Barbouillage. C'est le doigt. Augmentez l'échelle pour que votre cercle soit assez gros, puis smugez votre image. Quand on voit plus votre render, placez votre calque en dessous de celui de votre image. Allez dans
Mode puis choisissez un des choix. J'ai choisi
Lumière dure. Mettez ensuite l'opacité de ce calque à
75.
- Spoiler:
Cette étape est terminée! Passons à la suivante

8/ On va maintenant rajouter un
CD4. C'est une image qui rajoute de la profondeur et de la lumière à vos images

Un CD4, ça ressemble à ça:
- Spoiler:
Pour en trouver, tapez
CD4 Photoshop sur Google Image. Vous devriez avoir des choix

Moi j'ai choisi celui-ci:
- Spoiler:
Ouvrez Paint et copiez votre CD4 puis sauvegardez-le. Retournez sur Gimp et allez dans
Fichiers, Ouvrir en tant que calque et prenez votre CD4. Déplacez-le en-dessous de votre render. Allez choisir un
Mode pour votre CD4 puis placez-le à
75 ou 50.
- Spoiler:
9/ On va faire quelque chose de semblable encore, mais cette fois-ci avec des
Textures. Pour en trouver, allez sur Google Image encore pis tapez
Texture [couleur que vous voulez en particulier]. Prenez en
deux. Sauvegardez-les.
Voici celles que j'ai choisi
- Spoiler:
9.5/ Ouvrez vos deux
Textures en allant dans
Fichiers,
Ouvrir en tant que calques. Placez-les à la suite de votre render. Si une texture est trop petite pour votre image, choisissez
Échelle et taille du calque pour qu'elle remplisse toute votre image. Choisissez un
Mode et une
Opacité qui vous convient.
- Spoiler:
On a terminé avec les textures~
10/ On a presque fini!

So now, on va embellir le tout et rajouter des
Brush. J'ai déjà créé un topic avec des sites intéressants. Allez y faire un tour

DERP
Créez un nouveau calque. Nommez-le
Brush et placez-le au-dessus (ou en-dessous) du calque de votre render. Balancez des
Brush à votre goût sur votre image.
Comment je mets des
Brush? Allez en downloader puis suivez ce tutoriel pour les installer. Utilisez ensuite l'outil
Pinceau, choisissez votre brush et votre couleur, puis have fun!
J'ai décidé de faire deux calques de Brush. C'est à vosu de choisir

Mon calque du dessous est à
Normal à
75. Celui du dessus à
Fusion de Grain, 100.
- Spoiler:
11/ Encore deux étapes

Celle-ci est celle de la typo, écriture, whatever que vous voulez l'appeler. Prenez l'outil
Texte. Créez un rectangle sur votre image, c'est l'endroit où votre écriture sera. Vous pouvez allez vous chercher des
Fonts sur Dafont. Vous pouvez ensuite choisir la couleur, la taille, la police etc.
J'ai décidé de
dupliquez mon calque d'écriture pis de mettre celui du dessous en
blanc et ensuite de grossir la police à 66. Ce qui me donne cet effet là:
- Spoiler:
12/ Dernière étaaaaape!

Celle du cadre! Créez un nouveau calque nommé
Cadre (wouhou l'originalité). Prenez l'outil
Sélection rectangulaire et faites un rectangle en suivant les contours limites de votre image.
- Spoiler:
Allez dans
Sélection, puis
Bordure. Mettez 2px. Choisissez une couleur pour votre cadre puis à l'aide de l'outil
Pinceau, remplissez le contour. Si vous voulez faire une deuxième bordure, refaites un rectangle, mais cette fois-ci, sur votre image. Créez une bordure de 1 px cette fois.
- Spoiler:
Sauvegardez maintenant car... vous avez fini!!!
FINAL RESULT:
- Spoiler:
Si vous le voulez, vous pouvez me montrer vos créations